今や名前を聞かない事はない「ChatGPT」。
ただ、自分の仕事への生かし方は中々イメージできないものです。実は「ChatGPT」は、仕事でメールを送る時に大活躍します。
相手に伝わりやすいメールを書く事は時間もかかり、骨の折れる作業ですよね。
ここでは「ChatGPT」を使って時短に繋がるメール作成と返信方法について解説します。
ぜひ「ChatGPT」を活用して効率よく仕事をすすめていきましょう!
ChatGPT Writerとは?
ChatGPTを使ってメール作成をサポートするには「ChatGPT Write」を予め設定しておくことが必要です。
「ChatGPT Writer」とは、GoogleChrome拡張機能のひとつで、これを入れておくとGmailメールでChatGPTの機能を使う事ができるようになります。
仕事で1から自分で文章を作る事はとても大変なことです。「ChatGPT Writer」にお任せすれば、簡単にメールの文章を作成できて時短につながります。
また、相手に合わせて言葉づかいで適切な文章を考えてくれるので、ビジネスメールを書く事にも最適です。
「ChatGPT Writer」をインストールしてみよう
さっそく「ChatGPT Writer」をご自身のPCにインストールしてみましょう(今回は無料版ChatGPT-3.5を使用)
インストールのリンク先はこちらです。
「インストール」を押す事で「ChatGPT Writer」の機能が追加されます。
「ChatGPT Writer」なら質の高いメールの返信がラクラク
「ChatGPT Writer」を使っての良い文面でメール返信しよう
例えばあなたが就職活動中で、アルバイトの面接を受けたばかりだとします。すると、人事からアルバイト採用のメールが送られてきました。
さっそく感謝とお礼のメールを担当者の方に送りたいところですが、やはり最初のメールは意気込みが感じられるように印象よく返信しておきたいもの。
でもどうやって書けばいいんだろう…。
こんなときに役立つのが「ChatGPT Writer」です。
① 下の画像のように、送信の右側にある青い⚡のマークを押して「ChatGPT Writer」の起動マークを押してみましょう。
② 「ChatGPT Writer」が起動するので「Briefly enter what do you want to reply」の下の枠に返信文の指示を記入しましょう。
デフォルトでは英語で記入されていますが、日本語で命令文を書き直す必要があります。指示は詳細に書いたほうがより自分の求めているものに近い文章になります。
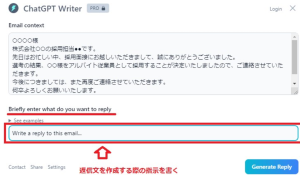
③ 今回は画像のように単純に「返信文を作成してください」と記入して「generated response」を押してみてください。
④ そうすると一瞬で「Response generated」の欄に返信文が記入されます。
すごい!ちょっと感動しちゃいますよね。
ただ、あくまでChatGPTからの提案文ですので文章に誤字・脱字があったり、文脈がおかしい場合もあります。しっかり自分の目で最終チェックをすることをお薦めします。
⑤ 最終チェックが終わったら、赤い「Insert generated response」を押しましょう。
あっという間に返信文がメールに転機されます。
ここまでトータルわずか30秒!
この速さでこんなに丁寧な文章を考えられてしまうのは流石「ChatGPT Writer」です。人間の力だとなかなかこうはいきません。
「ChatGPT Writer」ならメールの新規作成もバッチリ!
「ChatGPT Writer」を使って質問メールを送ってみましょう
もちろんメールの返信文だけではありません。新規メール作成の際にも「ChatGPT Writer」は使えます。
前回の例の続きで、先ほどのアルバイトの採用担当者に初出勤日や手続きについてメールで問い合わせてみることにしましょう。
相手はわざわざ他の業務の時間を割いて解答メールを送ることになるので、聞きたい内容が相手にすぐに分かるように簡潔な文章を心がけたいものです。
かくいう私も質問の意図が相手に伝わらず、何往復もメールのやりとりをさせてしまう事になり先方に迷惑をかけた経験があります。
聞きたい内容が分かるように簡潔な文章を作るため、「ChatGPT Writer」は一役買ってくれます。
① Gmailの新規メッセージ作成欄で、先ほどと同じようにChatGPT Writerを起動します。
画像のように新規メールを作成する際の指示を「Briefly enter what do you want to reply」の青枠に書きます。
②指示を書き終えたら「generated response」を押します。
数秒経つと「Response generated」欄にメール文の提案がされます。今回も誤字などがないかしっかりチェックしましょう。
③赤い「Insert generated responnse」を押すと新規メール文が作成されます。
質問したいポイントが分かりやすく書かれております。
「ChatGPT Writer」はGmail以外でも使えるの?
「ChatGPT Writer」をスプレッドシートで使えばいろいろ応用できる
ここまで読んで「ChatGPT Writer」のメール作成の速さに多くの方が驚かれた事でしょう。
でも、こういった方もいらっしゃるのではないでしょうか。
- 仕事用に使っているメールはGmailではないほかのメールだ
- LINEやSlackでも使えたらいいのに…
- X(旧Twitter)やInstagramのコメント返しにも使ってみたい
結論から言うと、残念ながら「ChatGPT Writer」はGmail以外では使えません。
しかし、少しだけ手順を踏みますがちょっとした裏技?で、より近い形でその願いをかなえられる方法があります。それは、スプレッドシートを活用するのです。
実は「ChatGPT Writer」の機能Googleの拡張機能なので、Googleサービス全般に「ChatGPT Writer」が使えます。
スプレッドシートもGoogleのサービスなので、「ChatGPT Writer」を取り入れて自分の使いたいアプリにコピペしてみるのはいかがでしょうか。
① スプレッドシートを開いて、どれでもいいのでセルをクリックします。
すると「ChatGPT Writer」が出てくるのでクリックします。
② これまで通り青枠に指示を書きます。
今回は「面白い冗談を言ってください」と書いてみましょう。
③ 「Copy response &close」を押してコピペし、スプレッドシートにペーストして貼り付けます。
なかなか笑える冗談が出てきました。
この使い方をすれば「ChatGPT Writer」を用いて回答を生成し、それをコピペするという使い方ができます。
このようにすればスプレッドシートに張り付けた内容をGmail以外のメールに転記したり、LINEやSlackなどにも転記できて便利です。
まとめ:使い道が多様なChatGPT Writer
いかがでしたでしょうか。
「ChatGPT」をGmailに活用できる「ChatGPT Writer」なら、このように効率よくメールのやりとりが可能で、スプレッドシートを活用すればほかのメールやメッセージアプリなどにも応用することができます。
メールの文面で頭を悩ませてしまって本当にやりたいことに時間を割けないという事はもうありません。
ぜひあなたの仕事にも取り入れてみてくださいね。
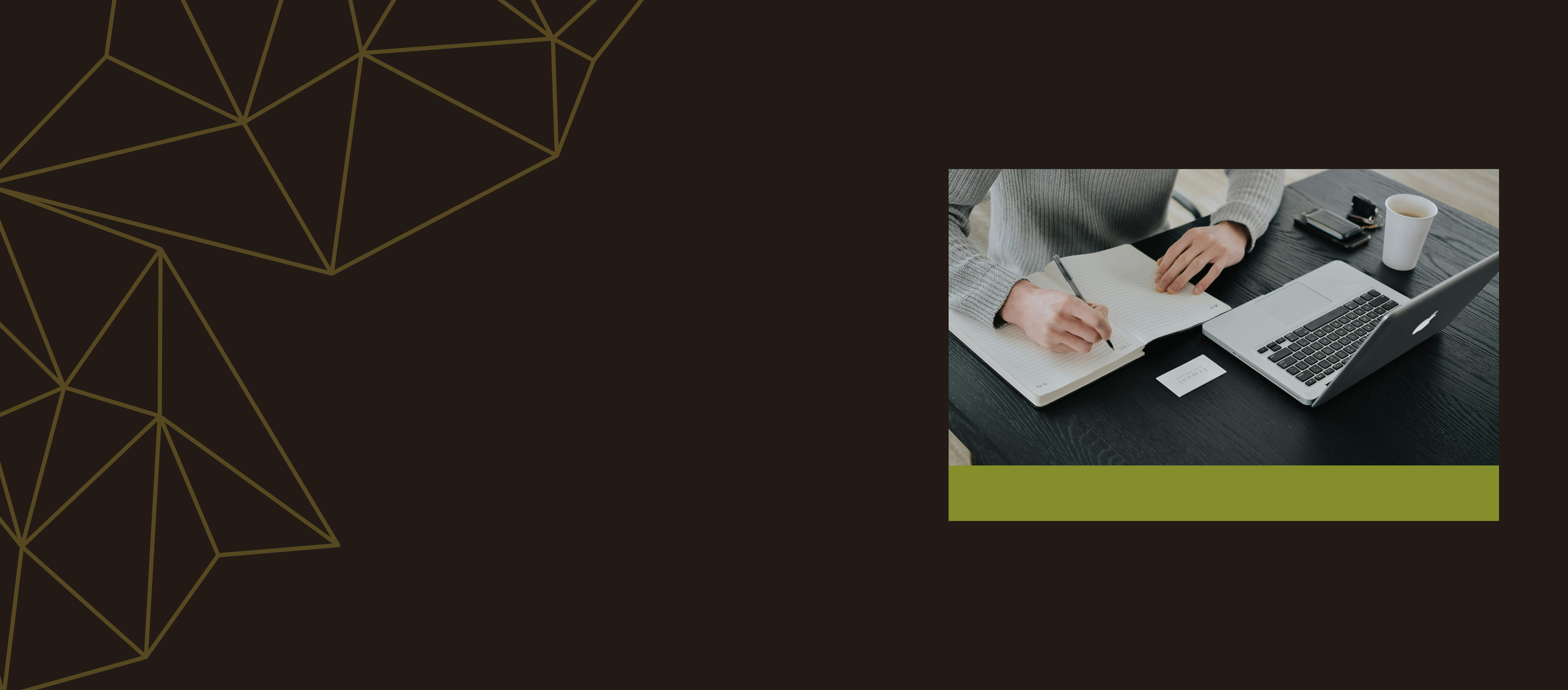
従来の記事作成と異なり、AIを使うことで大量のデータから
最適な情報を選び出し、コスパ良く記事を生み出すことが可能です。
時間の節約、コスト削減、品質の維持。
AI記事作成代行サービスは、効率よく質の高い記事を作成いたします。
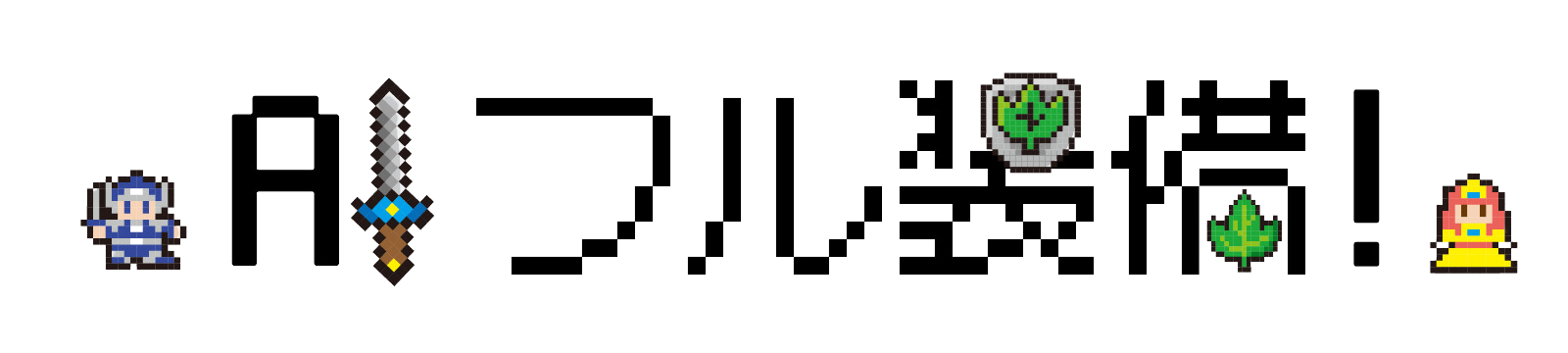

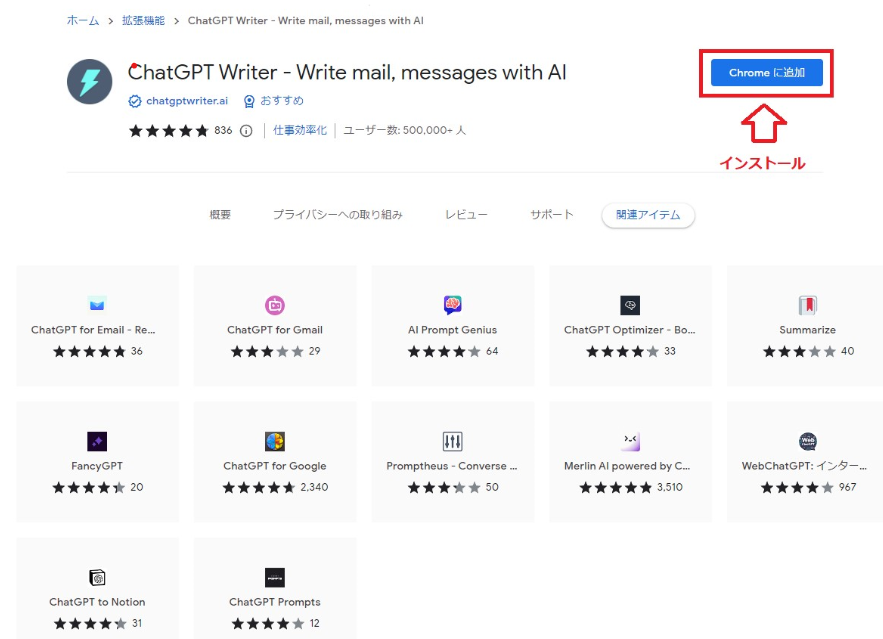
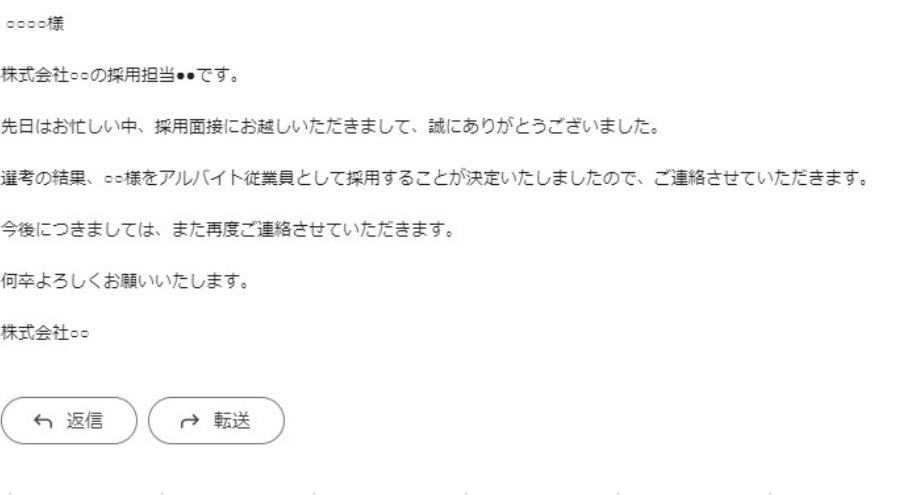
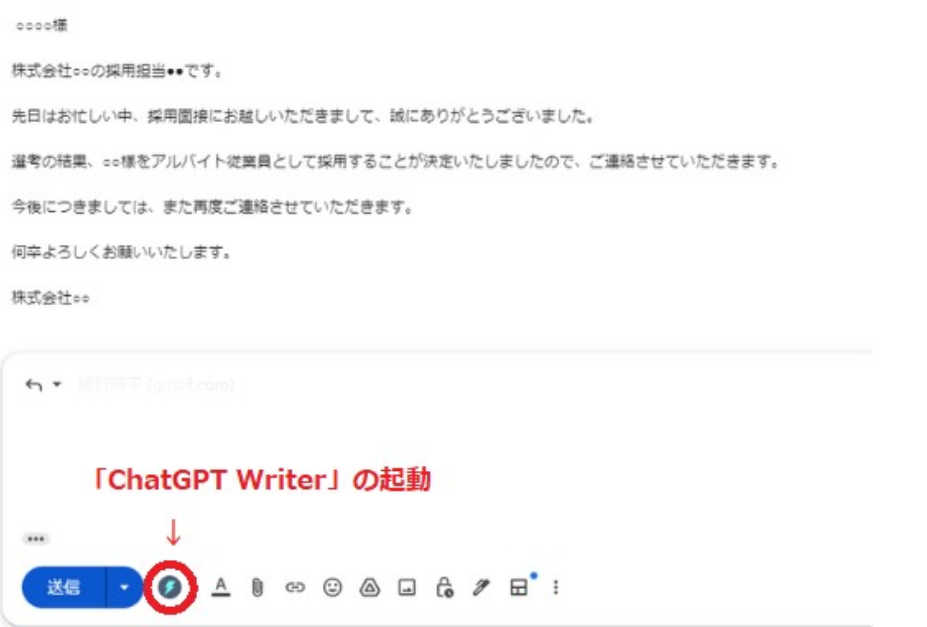
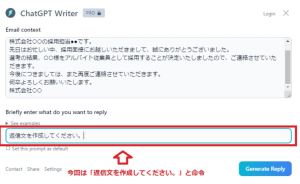
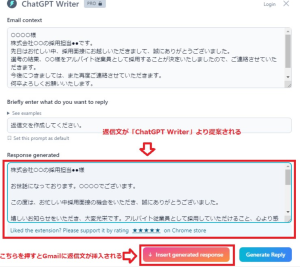
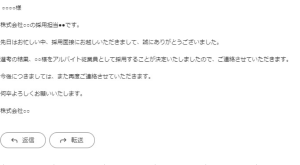
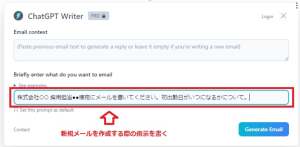
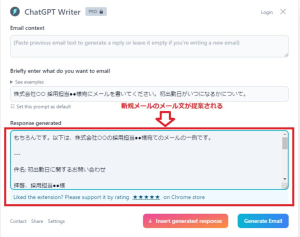
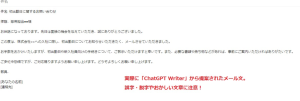
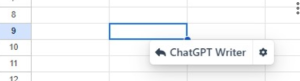
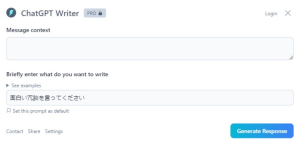
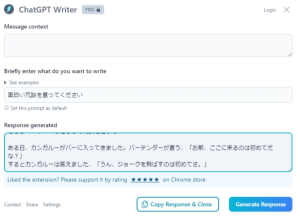

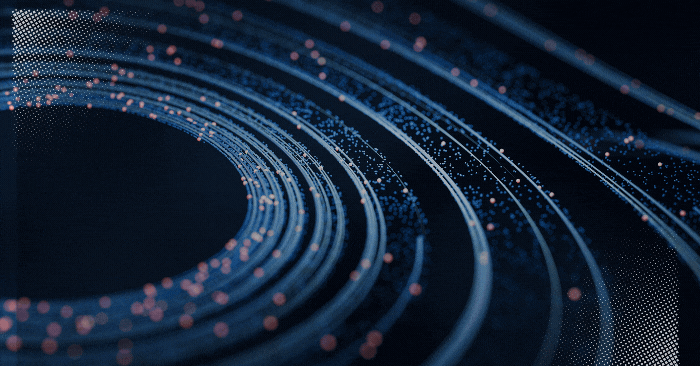
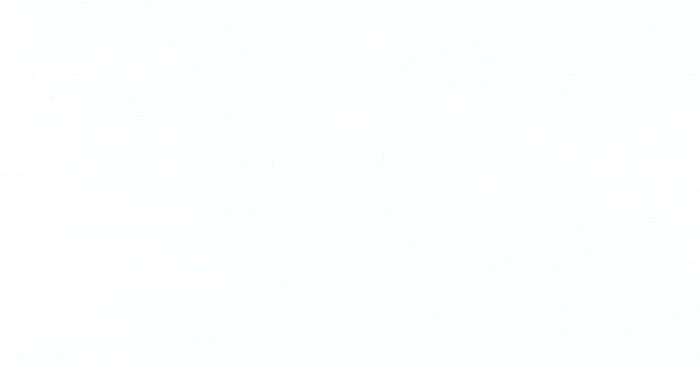
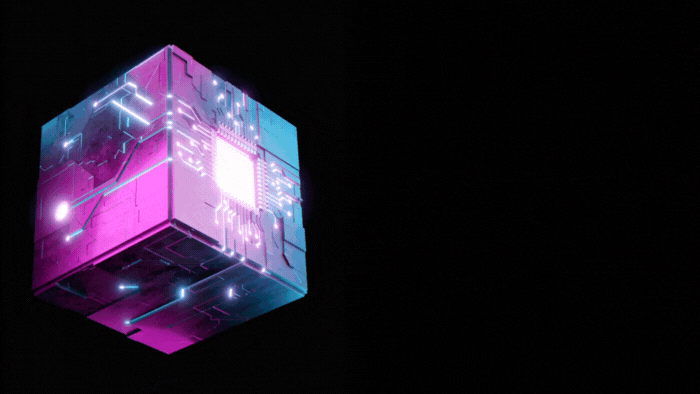





コメント