本記事では、最近話題のNotionの活用方法の1つでもある「NotionとGoogleChrome拡張機能」のオススメの活用方法をご紹介したいと思います。
初心者の方にとっては、最初Notionをどうやって使っていくべきなのかが最初はどうすれば良いか分からないからNotionを難しく考えてしまう方が多くいらっしゃいます。
Notionとは、どんな事が出来る?
2021年にNotionの日本語化が実装され、徐々にNotionユーザーが増えてきました。
他にも、Notionを使える様にはなったがインターネットでの情報の保存や効率的な活用について悩んでいる方も多いのではないでしょうか?
気になる方は、Notionをダウンロードしてみましょう!

Notionへのインターネット情報の保存
インターネットでリサーチした内容をNotionに格納したいと思ったことはありませんか?
実は、Notionにはインターネットでの情報の保存を簡単に行うことができる便利な拡張機能があります。
その中でも特におすすめなのは「Notion Web Clipper」と「Save to Notion」です。
Notion Web Clipper
Notion Web Clipperは、ブラウザ上で開いているページや選択したテキストをNotionに保存することができる拡張機能です。
例えば、インターネットで見つけた記事やブログの内容を保存したい場合、Notion Web Clipperを使えば簡単に保存することができます。
さらに、保存した情報にはタグやカテゴリを付けることも可能です。
例えば、行きたいカフェのサイトを保存をし忘れてしまってあのサイト何処に行ったかなとふと思ってしまう場面が良くありますよね。
そういった悩みが、Notion Web Clipperで解決出来ます!
NotionWeb Clipperのダウンロードはこちらから
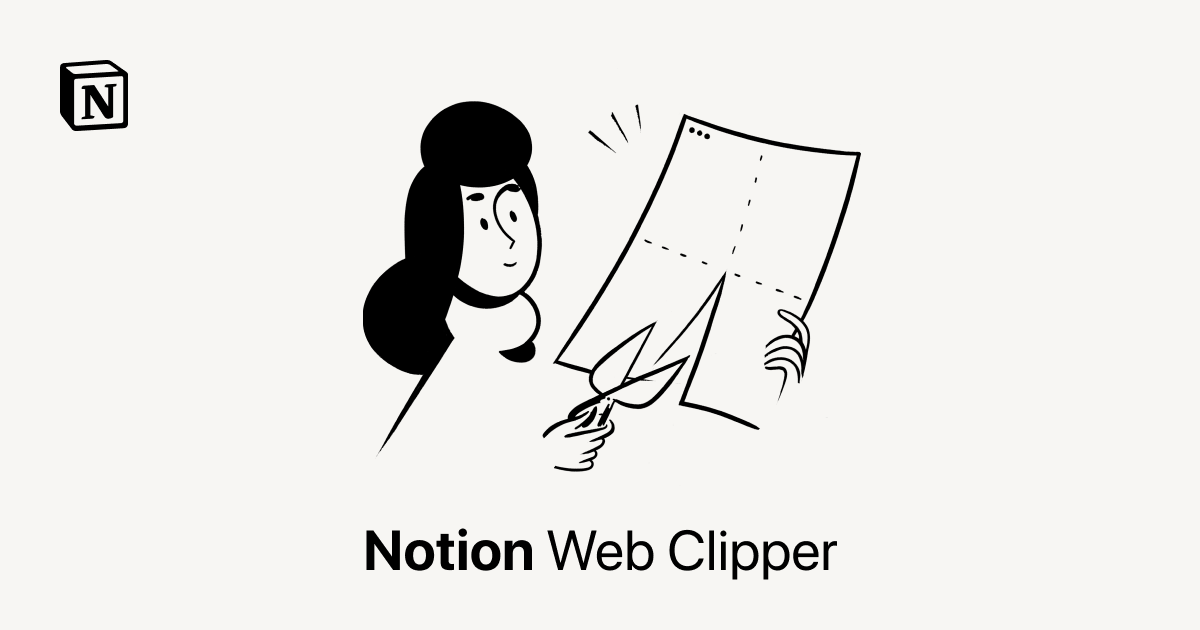
1.保存したいネット記事
早速、Notion Web Clippeを実際に使用した画面がこちらになります!
最初に、保存したい記事を拡張機能の中にあるNotionのアイコンをクリックします。
クリックしたら、Notion Web Clipperが起動します。
その中から、Notionの保存したいデータベースを指定します。
追加先が、Notionの既存のデータベースに格納されます。
ここで、注意をしていただきたい事が追加先を明確にしておくことがとても重要になります。
追加先を、事前に設定しないとNotionのデータベース内で探す事が非常に大変になっちゃいます。
ここだけは、注意をしましょう!
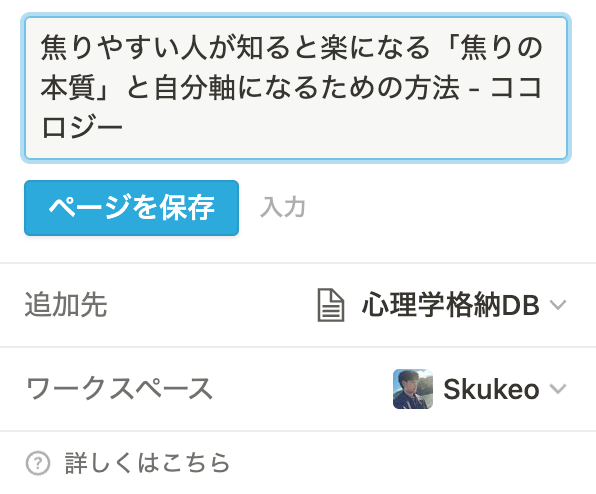
2.Notionのデータベースへの保存をした状態の確認
先程、Notion Web Clipperから保存されたサイトからデータベースに無事に格納が出来ました。
今回の記事では、心理学のサイトを保存したのでページ名も心理学の格納ページになります。
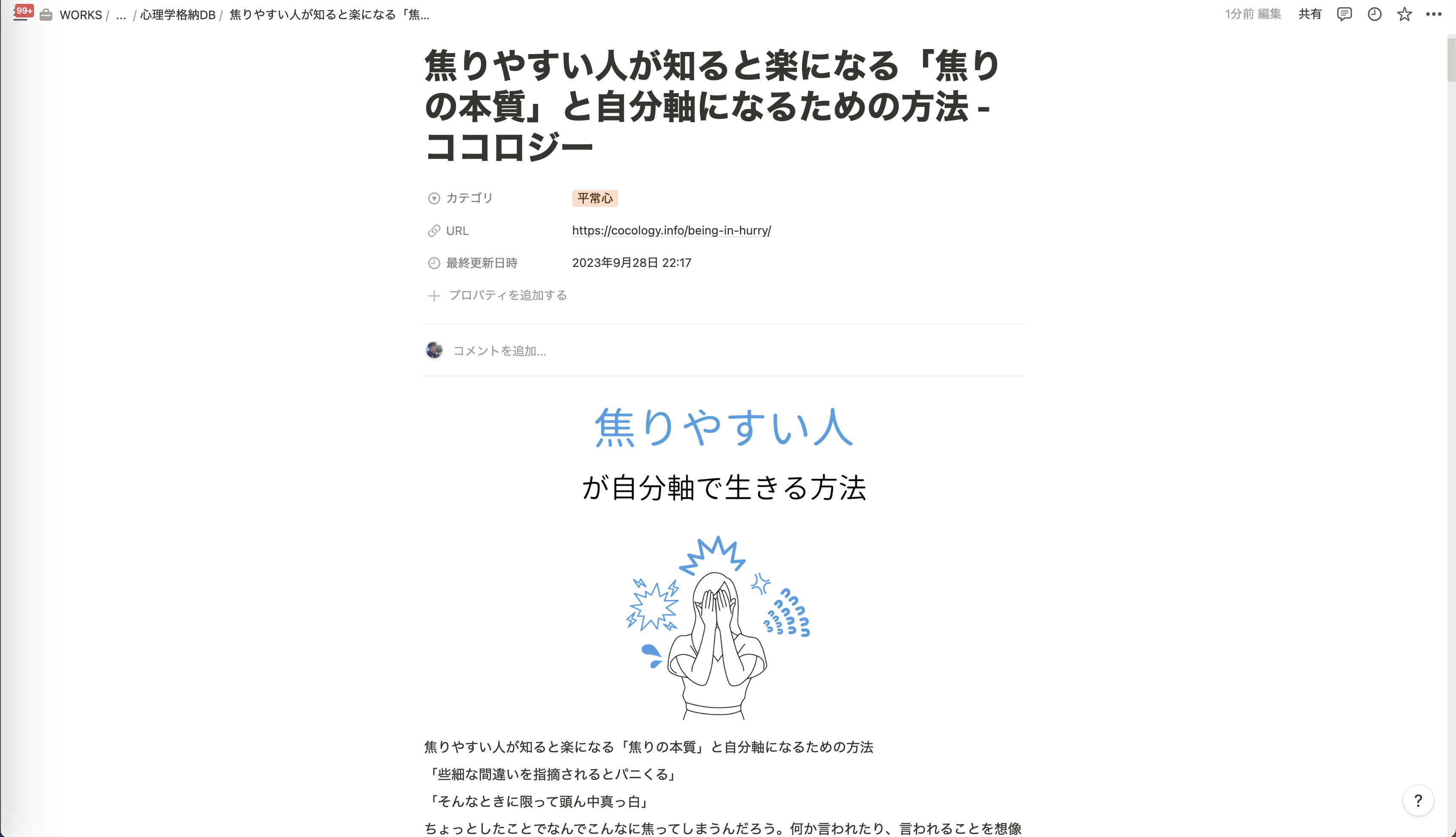
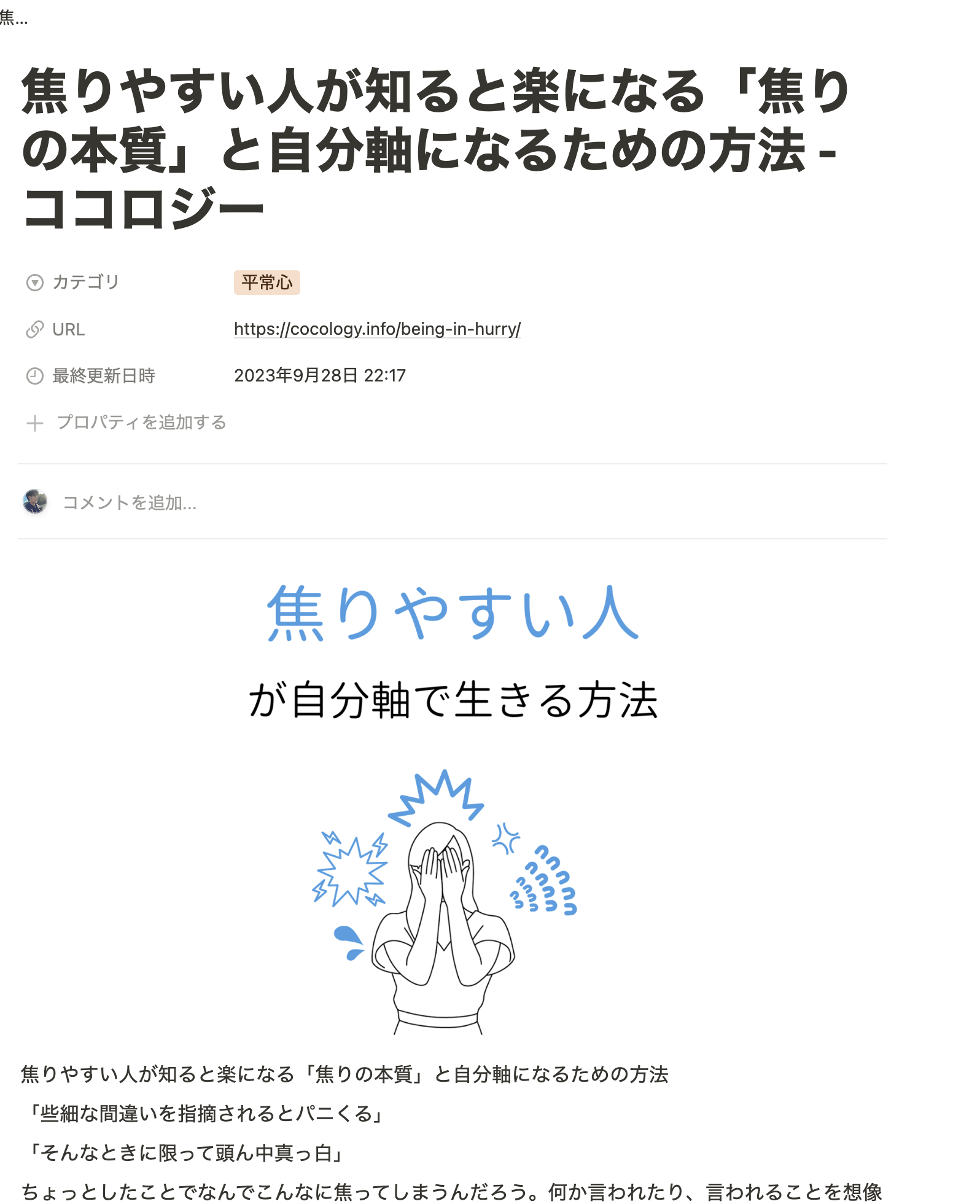
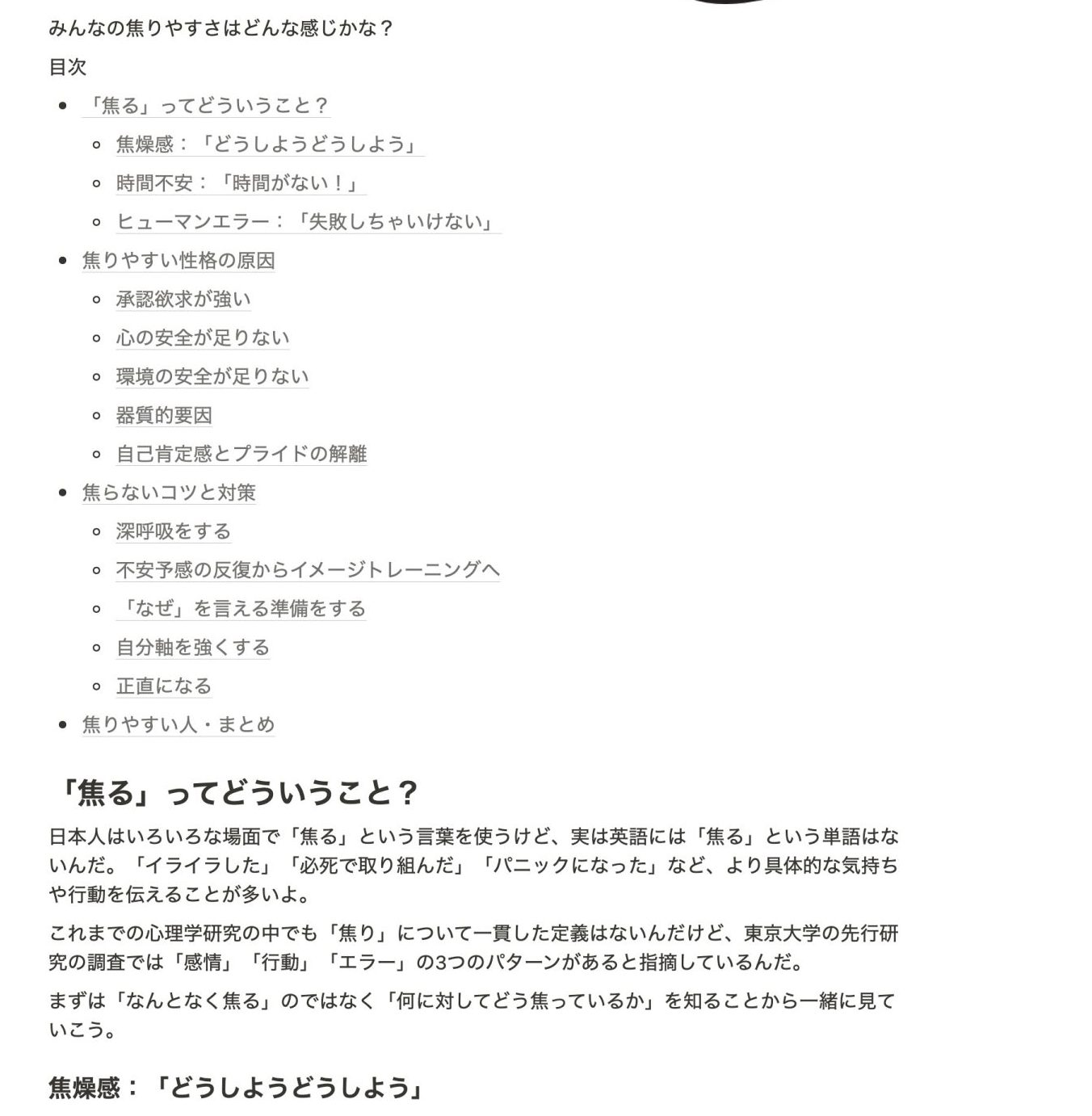
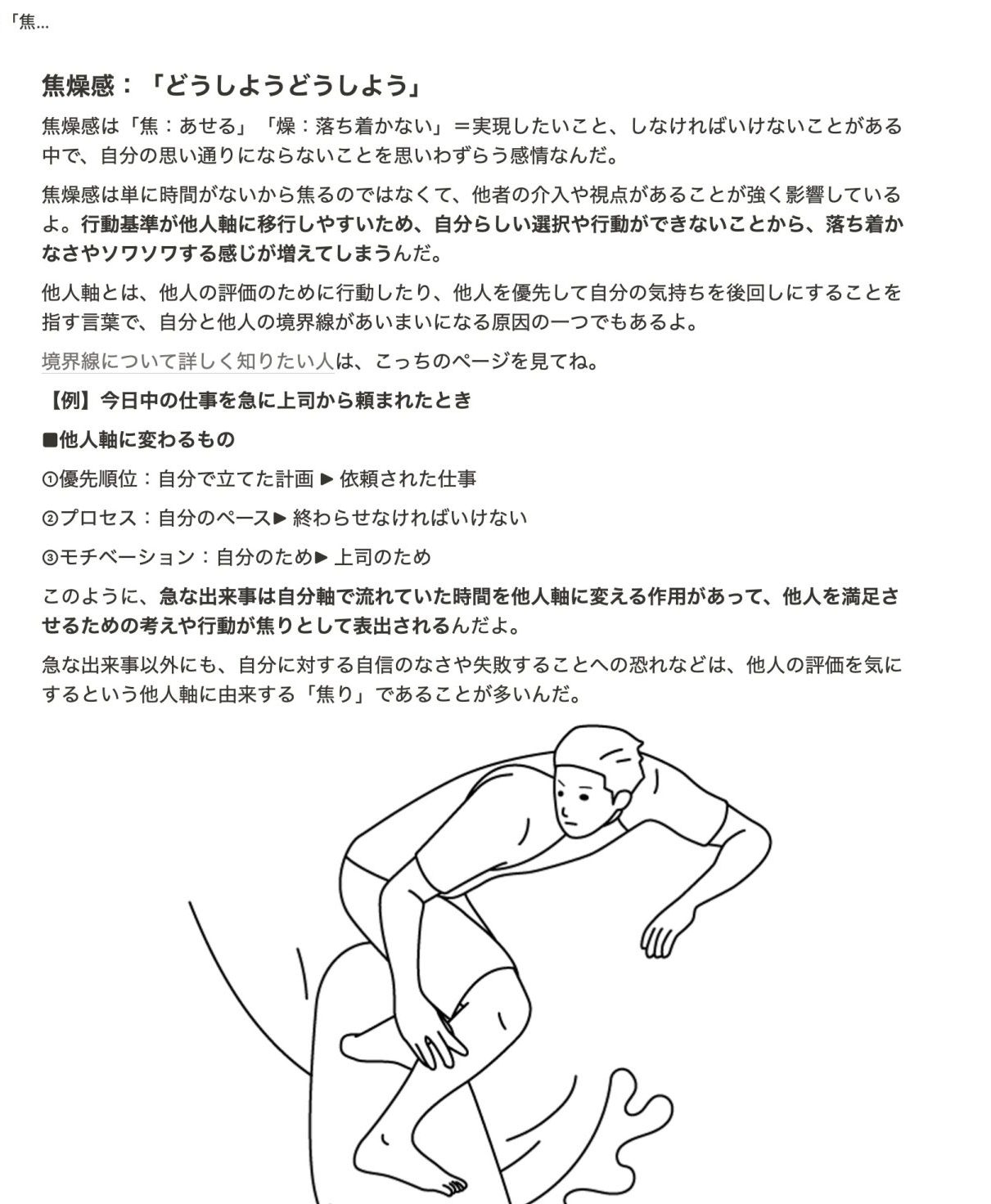
実際の、保存したサイトの記事がこちらになります。
Notion Web Clipperは、保存するだけでなく、保存した情報を整理するための機能も備えています。
保存した情報にはタグやカテゴリを付けることができ、後から簡単に検索することができます。
また、保存した情報には自動的にタイトルやURLが付与されるため、後から見返す際も便利です。
さらに、Notionのデータベースの中で保存した情報を整理することも可能です。
保存した情報が複数のデータベースに分散している場合でも、Notion Web Clipperを使って一括でまとめることができます。
Save to Notion
Save to Notionは、ブラウザ上で表示されている画像やリンクをNotionに保存することができる拡張機能です。
例えば、SNSで見つけたお気に入りの画像やWebサイトのリンクをNotionに保存したい場合、Save to Notionを使えば簡単に保存することができます。
保存した情報は自動的にNotionの指定した場所に整理されるため、後から見返す際も便利です。
早速、Save to Notionを実際に使用した画面がこちらになります!
1.保存したいネット記事
保存方法は、先程のNotion Web Clipperの方法と概ねは一緒のやり方になります。
2.Notionのデータベースへの保存をした状態の確認
保存したサイトが、Notionのデータベースへ格納されました。
そして、Save to Notionで保存したサイトが2枚の画面となります。
Save to Notionは、インターネット上で見つけた画像やリンクを簡単にNotionに保存することができる便利な拡張機能です。
インストールと設定を行い、使い方を覚えれば、瞬時に情報を保存することができます。
ぜひ、Save to Notionを活用して、Notionの使い勝手をさらに向上させてみてください。
Notionの活用を効率的にする拡張機能
Notionを活用する際に、より便利で効率的な方法があります。
ビジネスの場や学生の方であれば、文字数のカウントについて悩んでいることもあるかもしれません。
そこで、以下ではNotion文字数カウントという便利な拡張機能をご紹介します。
Notion文字数カウント
Notion文字数カウントは、Notion上のドキュメントやページの文字数をカウントしてくれる拡張機能です。
特に大量の文章を書く必要がある場合や文字数制限がある場合に便利です。
文字数カウントの結果はリアルタイムで表示されるため、必要な範囲内に収まっているか確認することができます。
1.Notion文字数の使用方法
Notionを開き、文字数をカウントしたいドキュメントやページに移動します。
ツールバーに表示されるNotion文字数カウントのアイコンをクリックします。
カウント結果が表示され、必要に応じて設定や表示方法をカスタマイズすることもできます。
これで、Notion文字数カウントを使用して、ドキュメントやページの文字数を簡単に確認することができます。
2.Notionのデータベースと文字数カウントの大きな違い
Notionのデフォルトと文字数カウントと、Google Chrome拡張機能の「Notion文字数カウント」との大きな違いは下記の内容となります。
-
- 表示方法の違い:
- Notion文字数カウントは、ツールバーにアイコンが表示されるため、簡単にカウント結果を確認することができます。
- 通常のNotionでは、ドキュメントの下部に表示される文字数カウンターを確認する必要があります。
- リアルタイム表示:
- Notion文字数カウントは、文字数の変更がリアルタイムで文章を編集するたびに自動的に文字数が更新されます。
- 通常のNotionでは、手動で文字数を更新する必要があります。
- カスタマイズの範囲:
- Notion文字数カウントは、表示方法やカウント対象の文字数の範囲など、さまざまな設定をカスタマイズすることができます。
- 通常のNotionでは、基本的な文字数カウント機能しか提供されていません。
- 表示方法の違い:
Notion文字数カウントは、その一環として役立つツールの一つです。
ぜひ試してみて、Notionの文章作成や編集をスムーズに行ってください。
まとめ:NotionとGoogle Chrome拡張機能はこんな人におすすめ!
本記事では、NotionとGoogle Chrome拡張機能を使った便利な術について紹介しました。
「Notion」と「Google Chrome拡張機能」の組み合わせは、特定のニーズや目的を持つ人に非常におすすめです。
- プロジェクト管理やタスク管理が必要な方におすすめ
- Notionは柔軟なデータベースとタスク管理機能を提供し、プロジェクト全体を一元管理できます。
- 特に、大規模プロジェクトやチームでの協力作業を行う人に適しています。
- ノートやアイデアの整理が得意な人に最適
- Notionは優れたノートテイキング機能を持ち、アイデアの整理やメモ作成に最適です。
- クリエイティブな仕事をしている人や学生、ライターにとって便利です。
- ウェブクリップやリサーチに熱心な方に必須
- Google Chrome拡張機能はウェブページのクリップや情報収集を効率的に行うのに役立ちます。
- リサーチャーや情報収集が必要な仕事に従事している方におすすめです。
- カスタマイズと拡張が好きな人に最適
- Notionはカスタマイズが容易で、自分のワークフローに合わせて使えます。
- さらに、Google Chromeの拡張機能を追加することで、ブラウジング体験をカスタマイズできます。
総括すると、NotionとGoogle Chrome拡張機能は、タスク管理、ノートテイキング、情報収集、カスタマイズを重視する人々に大変おすすめのツールです。
あなたのニーズに合ったワークフローを構築し、仕事や学習、創造活動を効率的かつ楽しいものにしましょう。
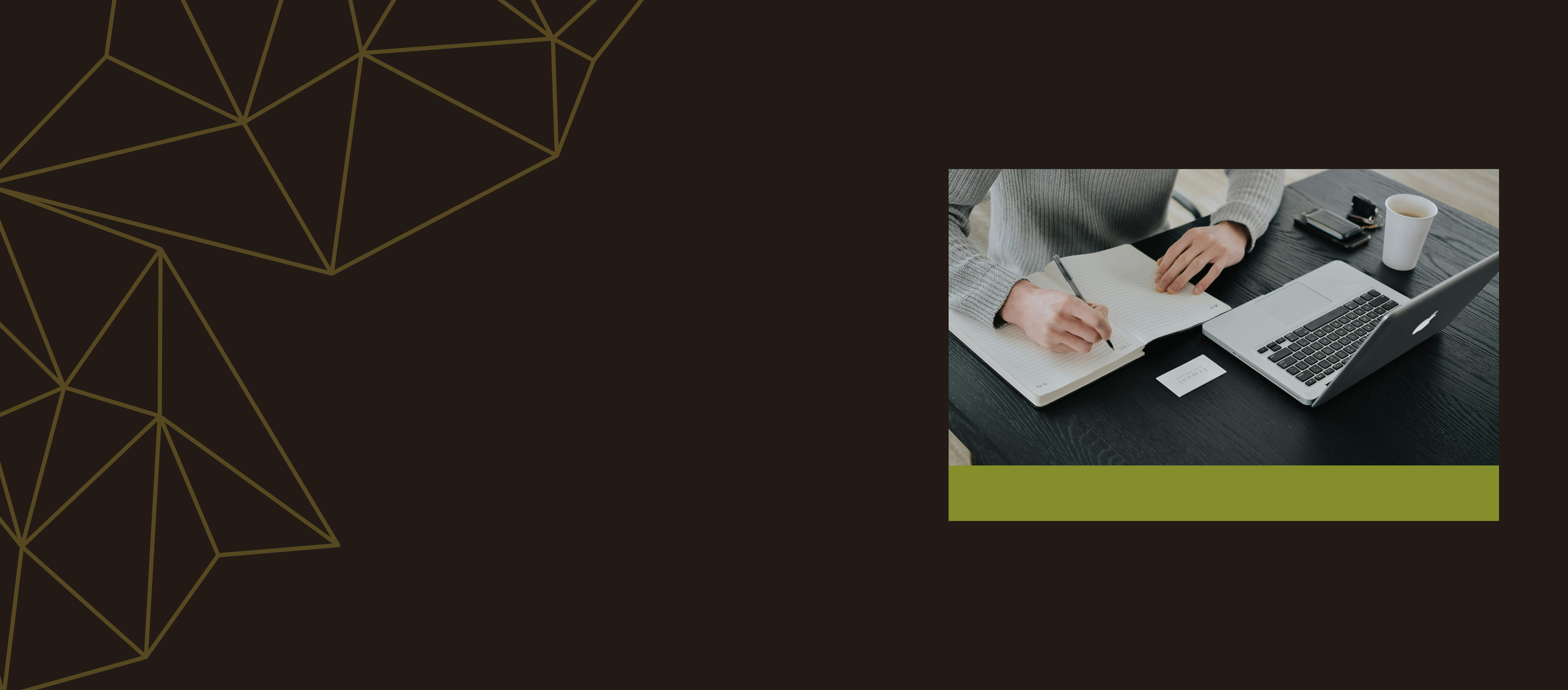
従来の記事作成と異なり、AIを使うことで大量のデータから
最適な情報を選び出し、コスパ良く記事を生み出すことが可能です。
時間の節約、コスト削減、品質の維持。
AI記事作成代行サービスは、効率よく質の高い記事を作成いたします。
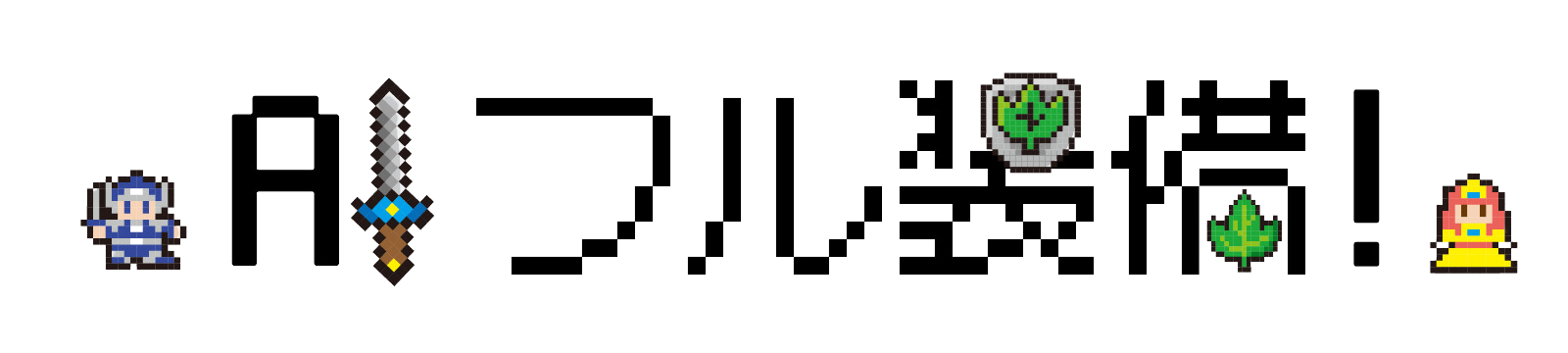


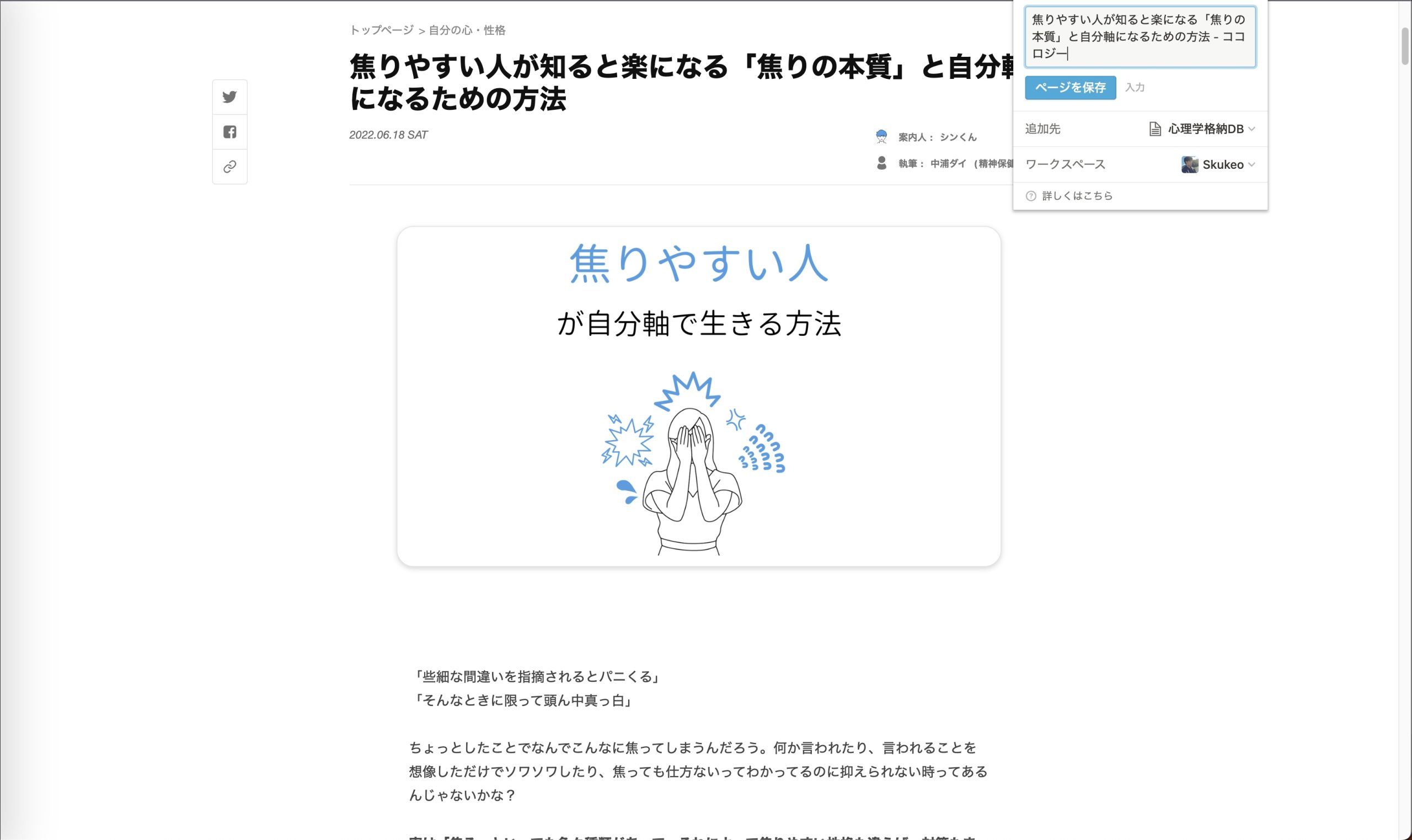
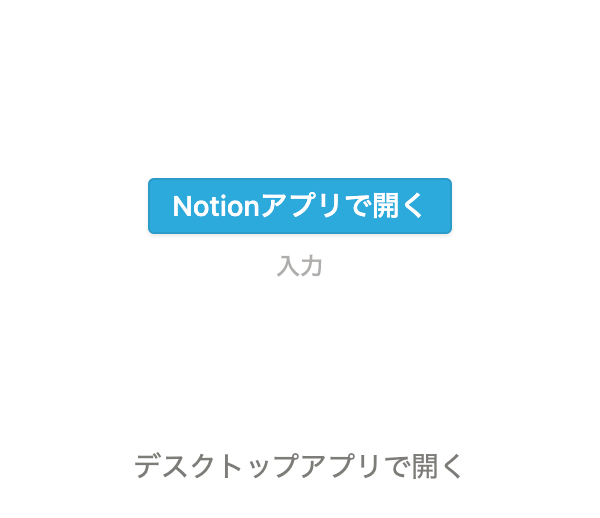



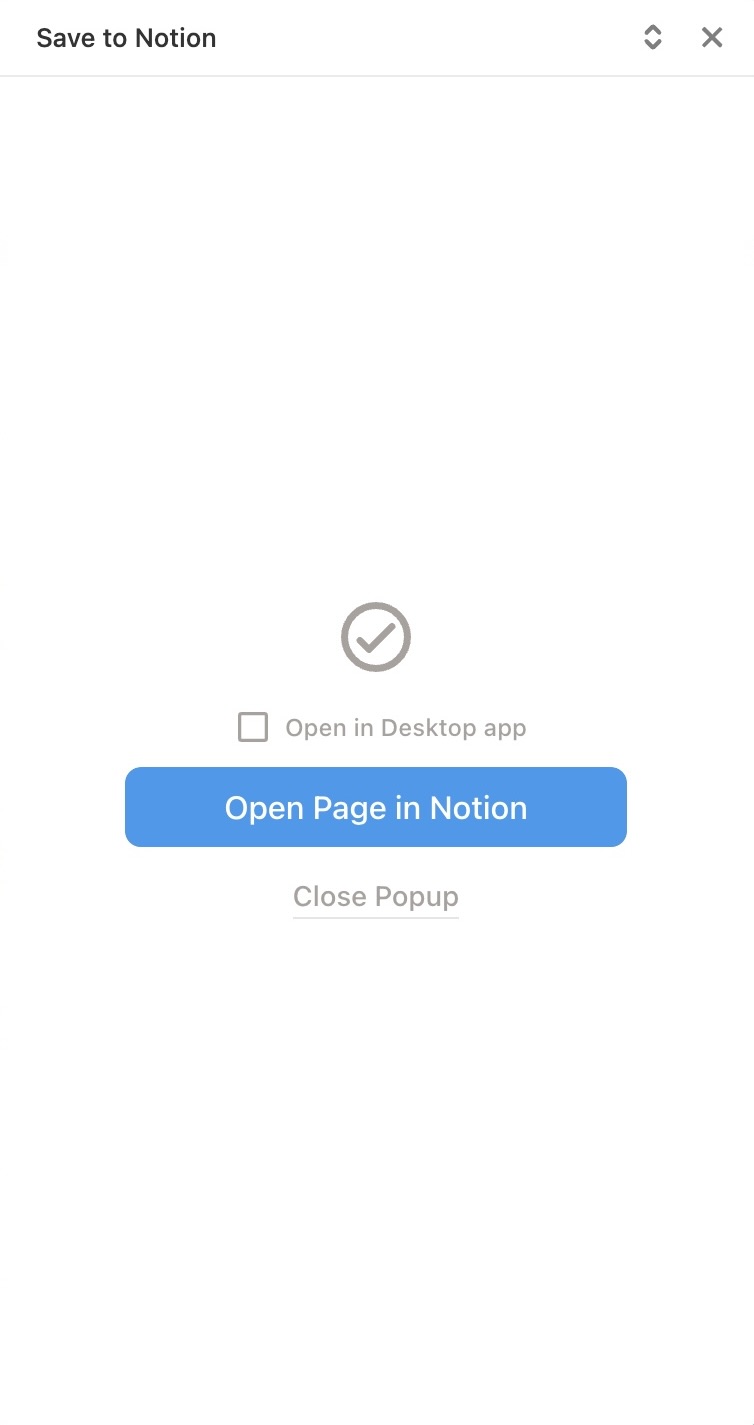
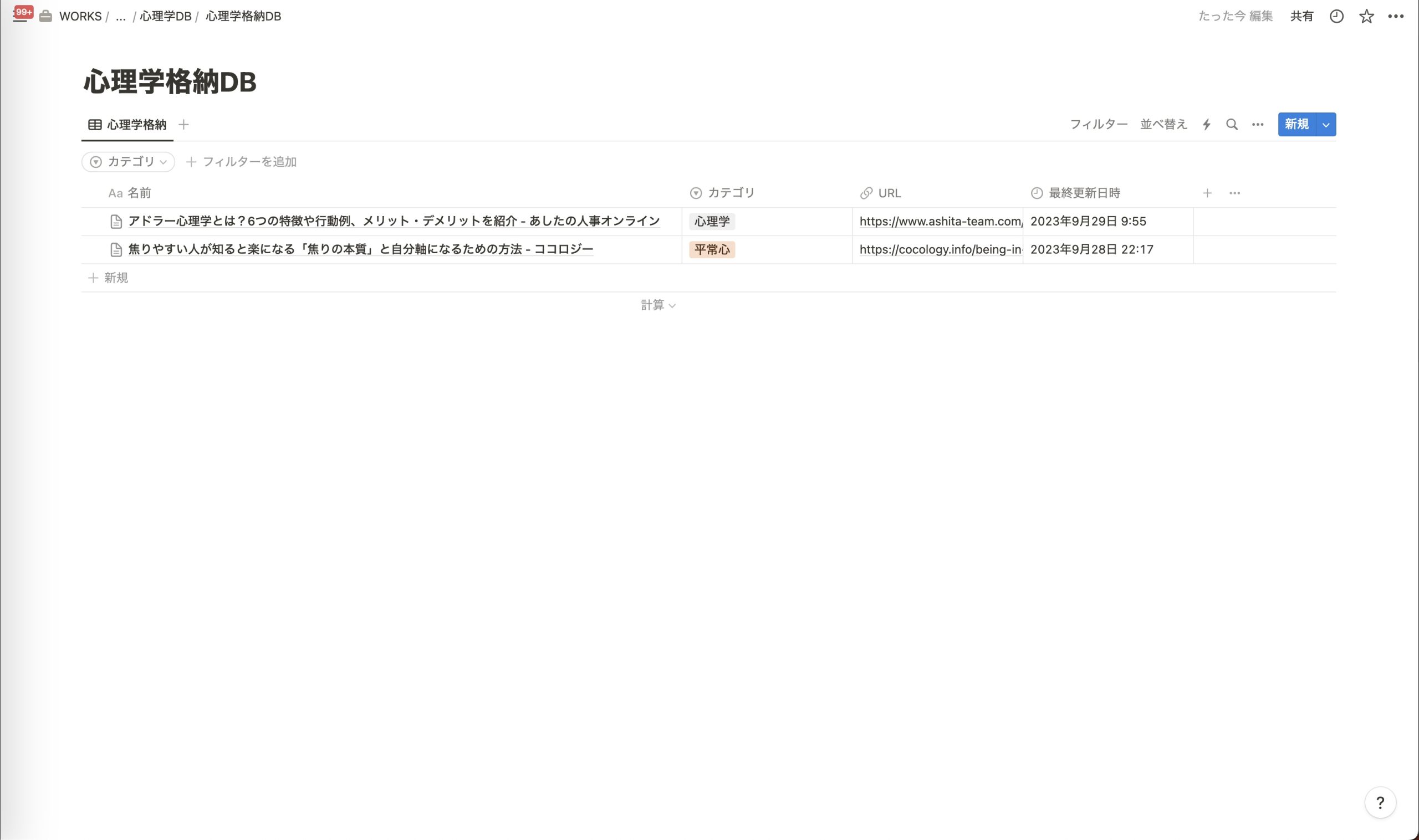
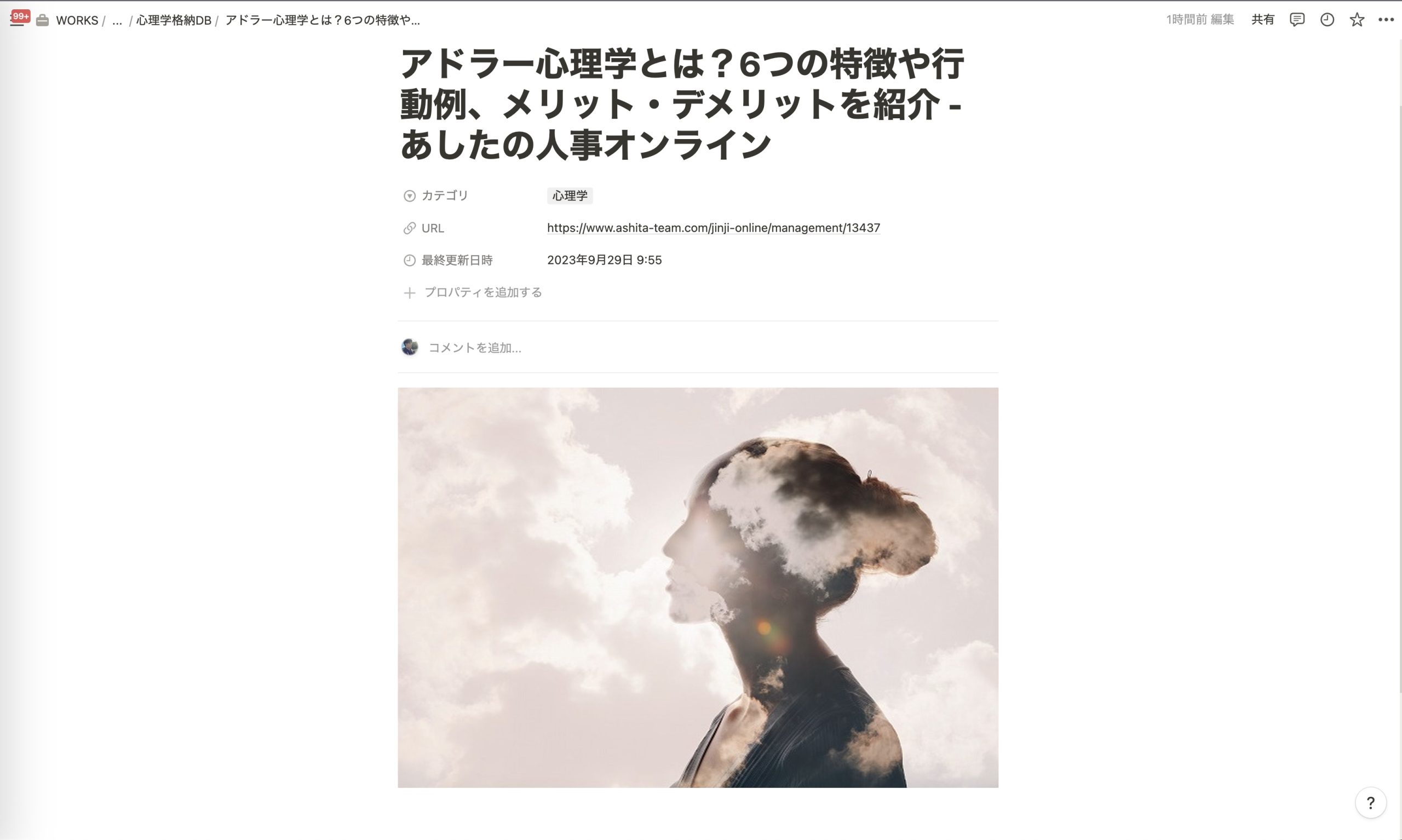

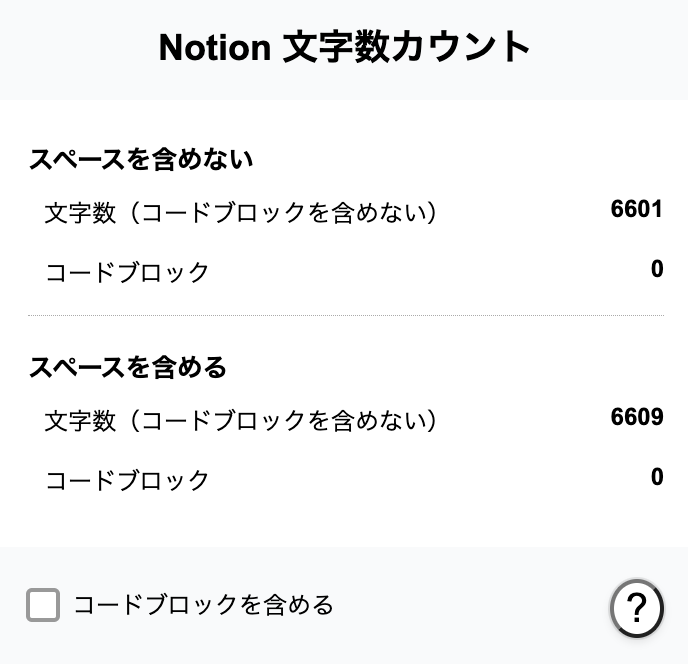



コメント