近年ChatGPTの進歩が進んでいます。
その中でもChatGPTで使えるプラグイン「Capcut」が話題になっているようです。
Capcutは主に「動画編集」が出来るのですが、一体何が話題なのでしょう?
この記事ではそんな「Capcutプラグイン」を実際に体験した内容をお話ししています、是非参考にしてみて下さいね。
ChatGPTで使えるCapcutプラグインとは?
Capcutプラグインとは「ChatGPT」で使用が出来るプラグインの一つです。
具体的には「動画作成・編集ができるプラグイン」で、ChatGPTのアカウントを作成すれば有料版GPT-4の契約が必要ですが誰でも利用することができます。
「ByteDance」という企業が開発したプラグインであり、手軽に高品質な動画作成・編集をすることが出来るようにと言った思いが込められたものとなっています。
では実際にCapcutプラグインを体験しながら使い方を解説していきます。
ChatGPTのプラグイン「Capcut」の導入方法
さて、まずはCapcutプラグインの導入方法について解説させていただきます。
この記事では画像で解説しながら進めていきますので参考にしながら導入を進めてみて下さいね。
①ChatGPTにログインをしGPT-4を選択する
まずはChatGPTにログインをして「GPT-4」を選択していきます。
Capcutプラグインを使用するには有料版の「GPT-4」の契約が必要なので予め契約をしておくようにしてください。
まずはプラグインを導入するために設定を確認していきます。
②設定(Settings&Beta)を探して選択する
次に設定画面から「Settings&Beta」をクリックしていきます。
英語になりますので間違いがないか上記の画像をしっかり見て確認してください。
③Beta featuresのプラグインの導入をONにする
次に「Beta features」をクリックし、「Plugins」をONにすることでプラグインが使えるようになります。
これでプラグインの導入設定は終了です。
④GPT-4「Plugins Beta」にチェックを入れる
上記画像のように「Plugins Beta」にチェックをすればプラグインの導入設定は完了です。
ここまで出来たら一度ChatGPTのホーム画面に戻りましょう。
⑤ ChatGPTにCapCutプラグインをインストール
先ほどチェックをした「Plugins Beta」をクリックすると上記画像のような項目が現れるので、「Plugin store」をクリックします。
そうすると上記画像のようになりますので、検索欄に「Capcut」と入力し、目的のプラグインであることが確認出来たら「Install」をクリックして導入します。
名前でわかりにくい場合は上記画像のアイコンのものを選ぶと大丈夫です。
これでCapcutプラグインの導入が完了致しました。
⑥無事にCapcutがインストール出来ているか確認する
先ほどCapCutプラグインをインストールしましたので、最後にちゃんとダウンロードできているか確認をしていきます。
まずはホーム画面にCapCutがあるかを確認し、上記画像のようにプラグイン「CapCut」にチェックを入れましょう。
ここまで出来たら無事インストールが完了した証になります、次へ進んでいきましょう。
実際に命令文(プロンプト)を送って動画などを作成してみた
無事CapCutプラグインを導入することが出来ましたので、次に命令文を送って動画を作成していきたいと思います。
この記事では実際にCapCutプラグインを使って動画を作成した流れを画像付きで解説しています。
是非参考にしてみて下さいね。
①プロンプトを使用しCapCutプラグインに指示を与える
まずは「プロンプト」を使用し、CapCutプラグインに指示を与えていきます。
この記事では以下の指示を与えて動画を作成いたしました。
- プロンプト : 東京の魅力を伝える動画を作成してください。
- プロンプト:おすすめの場所の紹介も入れて、心地よい音楽を使用してください。
- プロンプト : 16:9で作成してください。
またこの時の補足として、以下の画像の赤枠内で作成された動画編集もできるようです。
注意点としてはプロンプトの日本語は「英語に翻訳してから動画を生成します」と回答が来たので、おそらく日本語には対応していないと思われます。
②青いボタンをクリックして動画のエクスポートを行う
動画が作成出来たら上記画像の赤枠で囲まれたリンク先を開きます。
それを押すと作成された動画が「エクスポート(ダウンロード)」できます。
たったこれだけで動画が作成完了となります。
③エクスポートした動画の編集・カット作業などを行う
後は完成した動画の編集(カット編集等)」を行い目的の形へと作り替えていきます。
もちろんこの時点で出来に不満があれば再度細かプロンプトを行い動画を作成してください。
また自動で動画は作られましたが、不要な部分や足りない部分(音楽・ナレーション等)があると思いますので、これは人力でしっかり行いましょう。
④Capcutで完成した動画を確認して最終チェックを行う
そうして実際にできた動画がこちらです。
これをほとんどAIが自動で作ってくれるなんて凄いですよね。
CapCutプラグインを利用すれば作業の時短が可能となるでしょう。
別視点からプロンプトして新しく動画作成をしてみました
上記で1つ実際に動画を作成致しました。
ですがこの記事ではもう一つ「別視点」から再び支持を与えて動画を作成していきたいと思います。
こちらも是非参考にしてみて下さいね。
①英語のリスニング用の音声をCapcutプラグインで作成
今回は「英語のリスニング用の音声を作成」する為に以下のようなプロンプトの指示を行ってみました。
- プロンプト : Please create an audio for English listening practice. Please produce the video in a 16:9 aspect ratio.
(※日本語訳 : 英語のリスニング用の音声を作成してください。動画の縦横比は16:9で作成してください。)
そして実際に出来た動画が上記のものとなります。
なんと音声だけかと思いきや「音楽」も入ってしまいました、このような事も出来るのですね。
今回は英語のリスニング用音声を作成するため「音楽なし」で再びプロンプトを出しもう一度リスニング用の音声を作成してもらいました。
プロンプトは以下の通りになります。
- プロンプト : Please create an audio for English listening practice. Produce the video in a 16:9 aspect ratio and please do not include music.
こうして完成したのが上記の動画となります。
ちゃんと音楽をなしにしてくださいとプロンプトすれば、音楽をなしすることが可能なようです。
逆に音楽だけを作成してくださいとすれば、音楽だけを作成できそうです。
②英語で完成した動画に日本語の字幕を付ける指示を行う
次に日本語が無いと見づらいため「日本語の字幕をつける」ことを目標にプロンプトを行いました。
- プロンプト : Please create an audio for English listening practice. Produce the video in a 16:9 aspect ratio and include Japanese subtitles
しかし上記画像のように日本語の字幕を入れてくださいとプロンプトしたところ、問題が発生し動画は作成できないようです。
一応上記のように「テキストを選択して本文を追加を押してからテキストを追加する」形であれば字幕を付けることは可能みたいですね。
他にも、キャプションを作成から「自動キャプションで日本語で生成する」から字幕を付けることも出来るようですね。
ですが、自動でキャプションを付けるとうまく認識できないようなので、やはり現在は自分で字幕を付けるしか現状はなさそうです。
上記画像の赤枠内が実際につけられている字幕となっています。
他にも作成された動画に「スタンプ」や「エフェクト追加」などの編集も出来るみたいなので是非色々と試してみて下さいね。
CapCutプラグインを使用するうえでの注意点について
非常に便利なCapCutプラグインですが、2つ大きな注意点が存在します。
それは「Capcut内にあるオリジナルのスタンプ・エフェクトなどは商用利用不可」である点です。
そして「オリジナルの音楽は著作権がフリーではない」ということになります。
誤解しがちですが上記の2点は注意しておきましょう。
まとめ:CapCutプラグインを体験してみたレポート
今回は実際にCapCutプラグインを体験して、その記録をお話ししていきました。
使用してみて気になった点は以下の通りです。
- 作成してくれる動画は「英語対応のみ」である
- プロンプトの指示次第で様々な用途に使える
- 30秒程度で1つの動画が作成できる為動画をたくさん量産したい場合におすすめ
字幕は自身でつけなければいけないものの、プロンプトの指示次第で様々な用途が考えられましたね。
また約30秒で1動画作成できるのは驚異的でした、有効利用できれば業務の短縮が期待できるでしょう。
是非ChatGPTのプラグイン「CapCut」を使って効率的に業務を進めてみて下さいね。
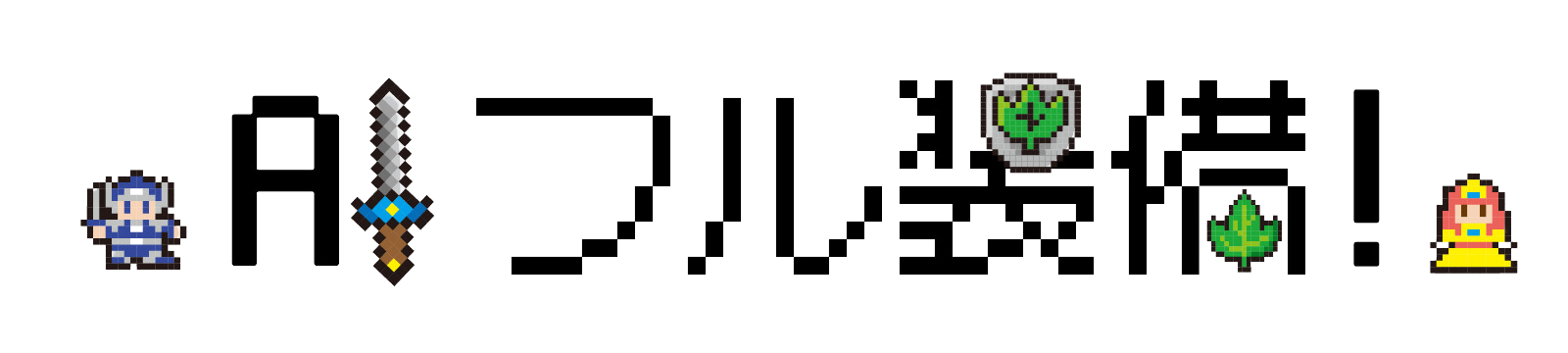

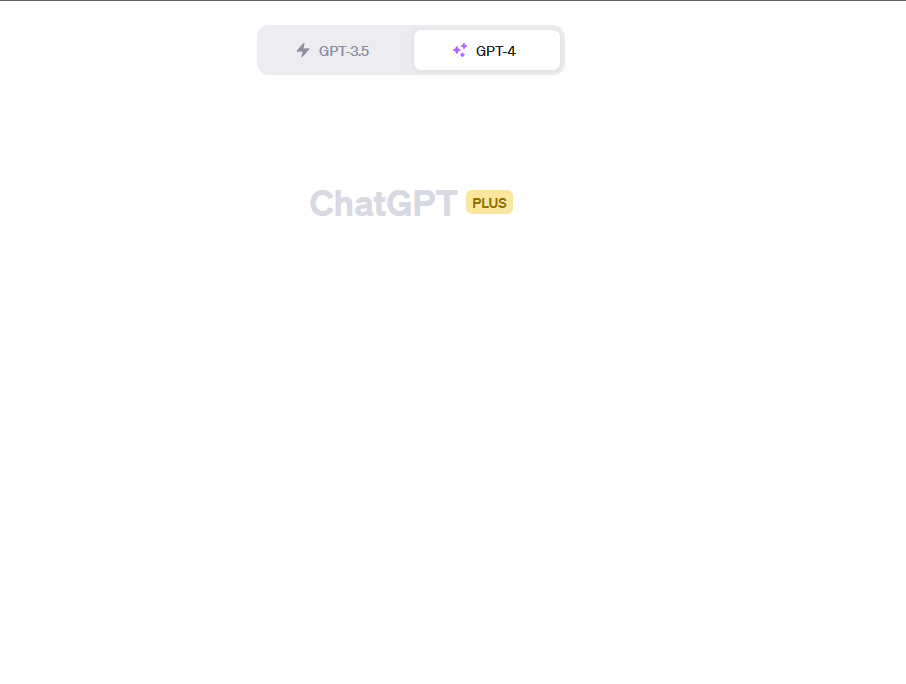
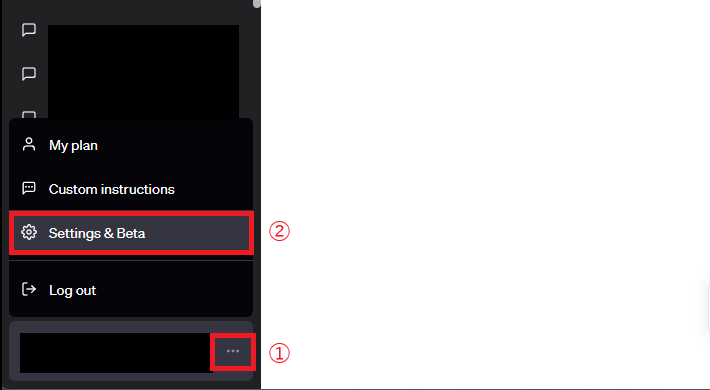
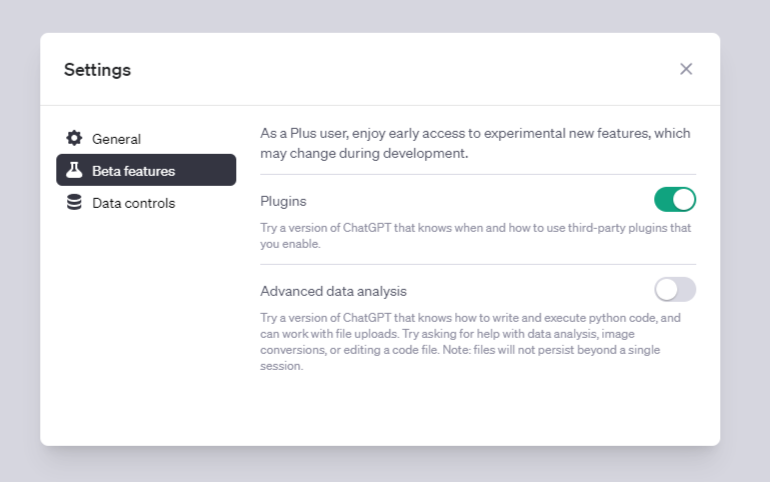
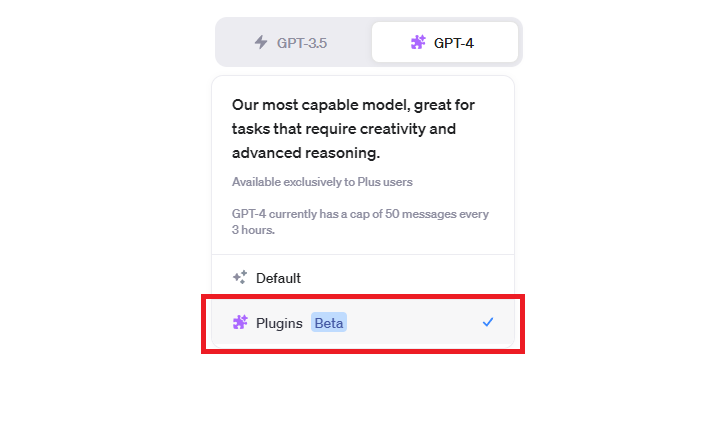
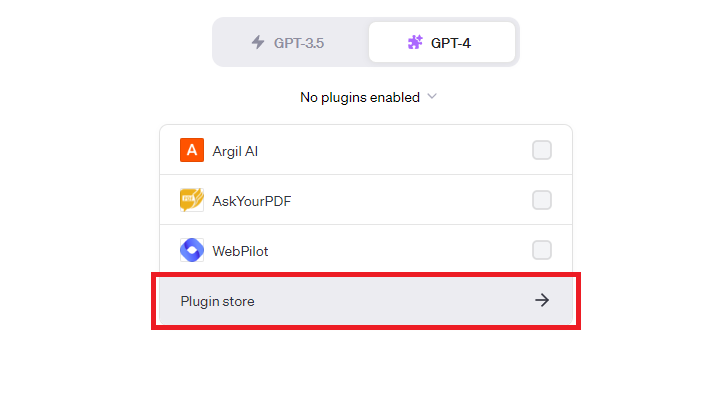
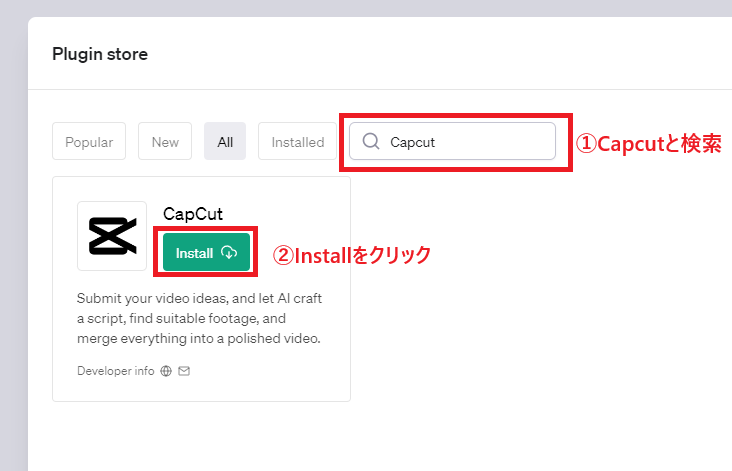

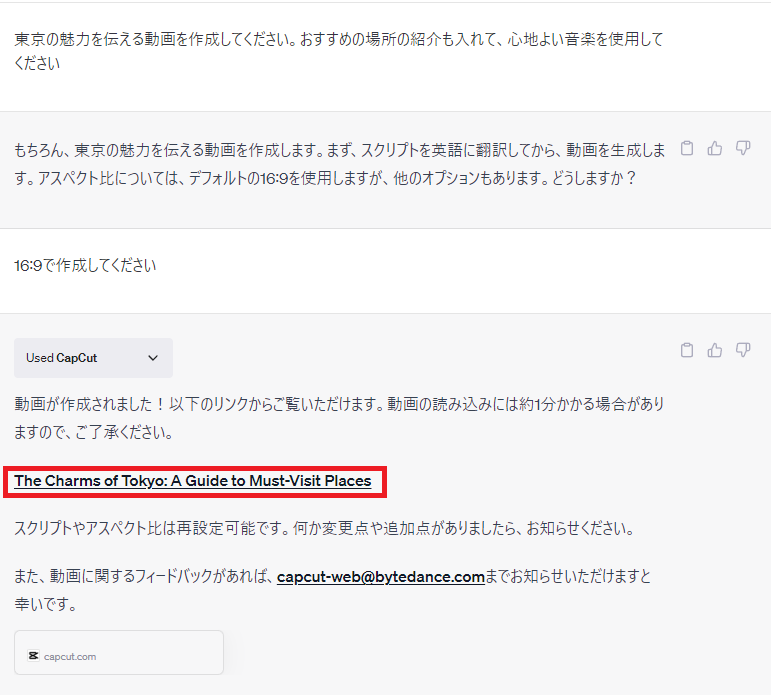
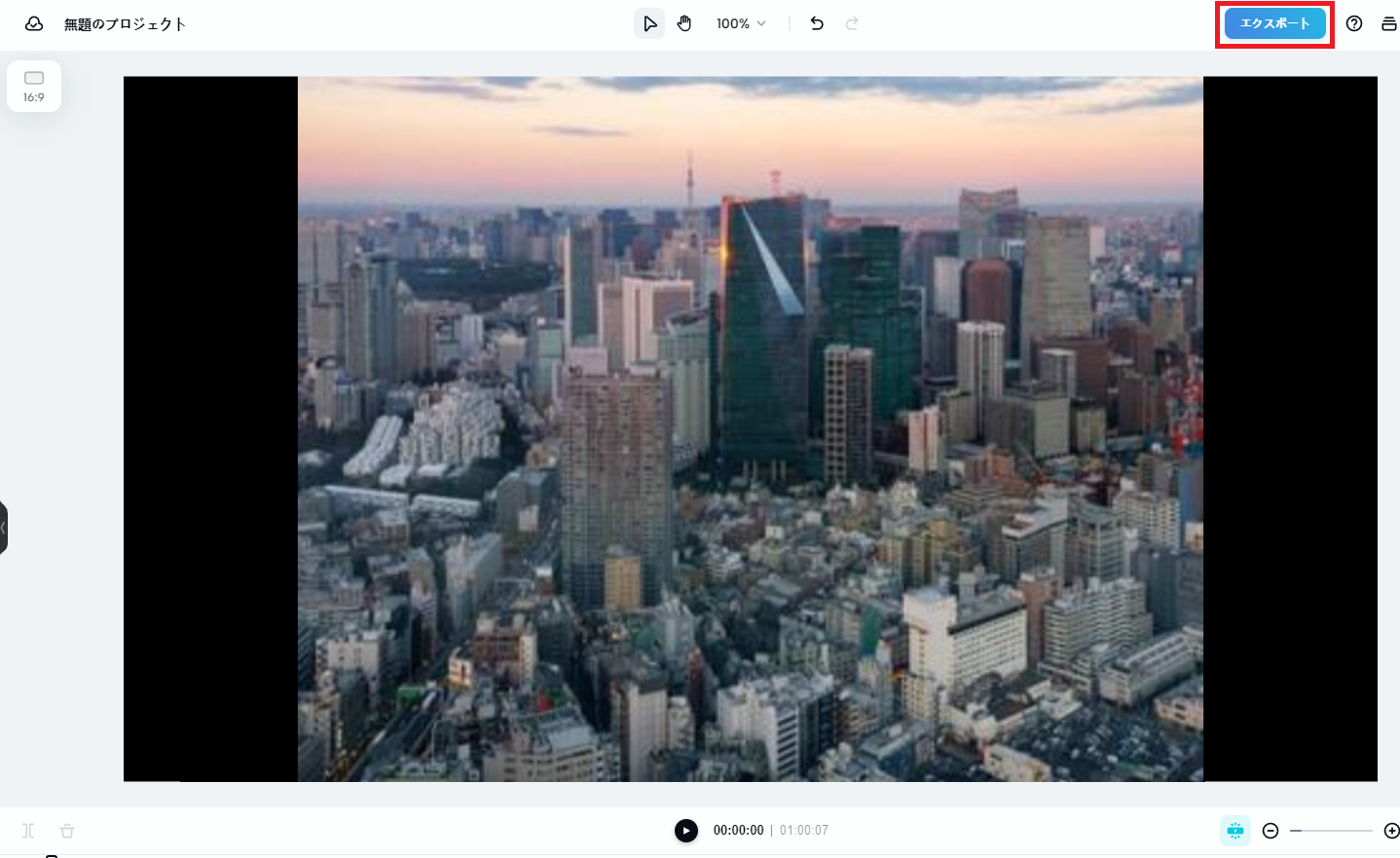
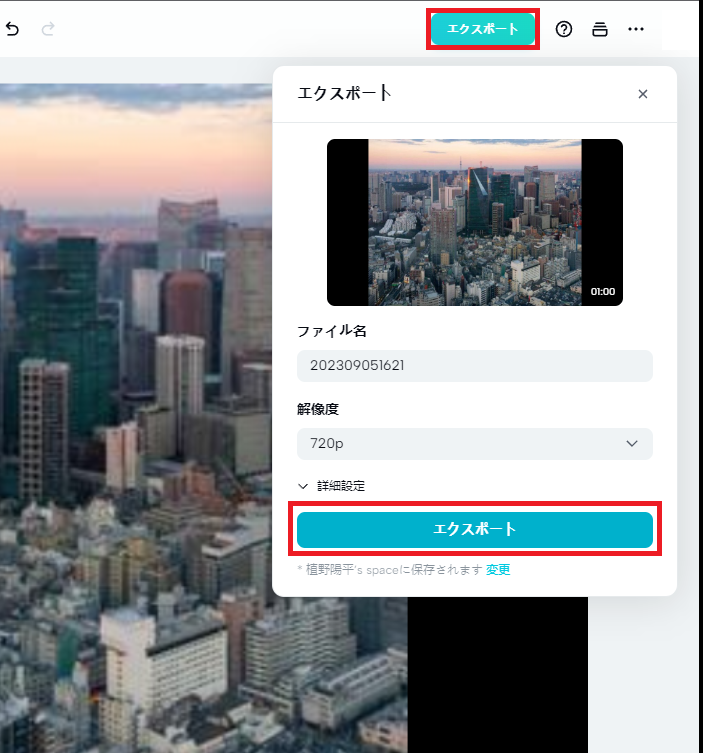
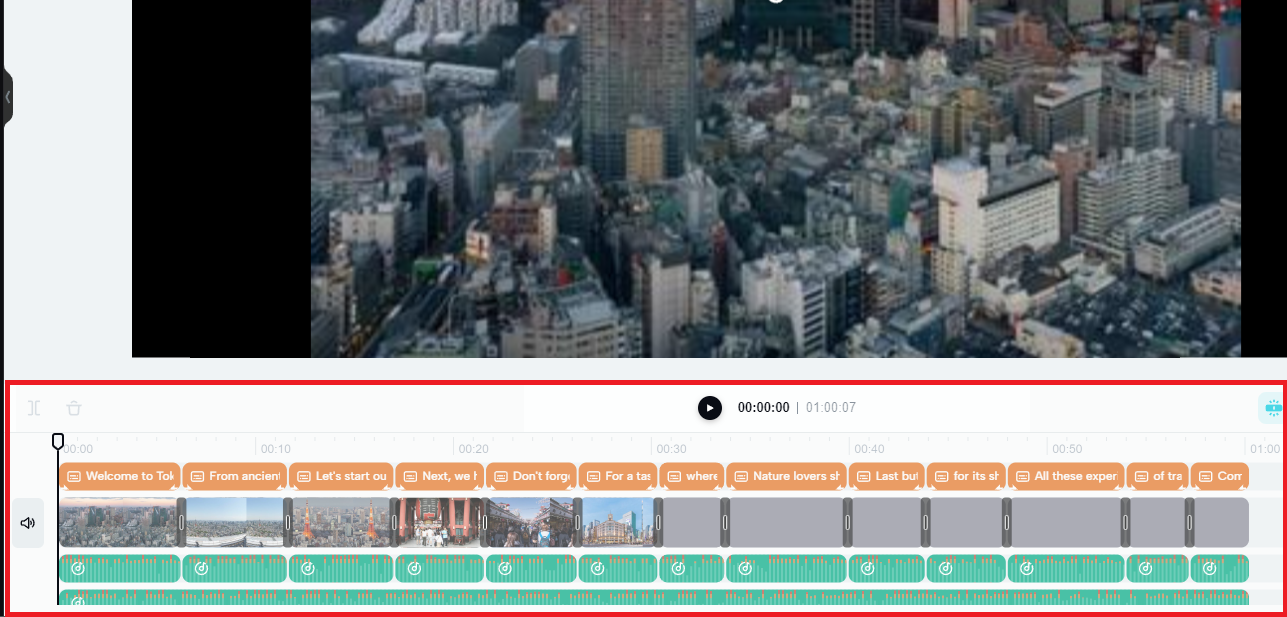
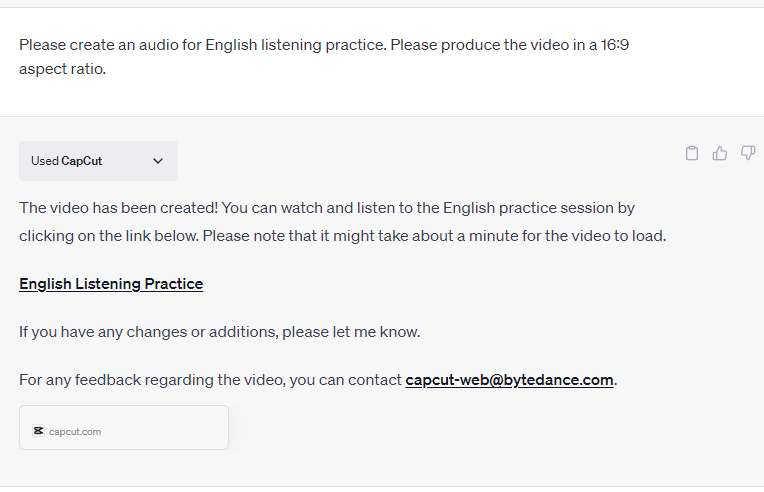
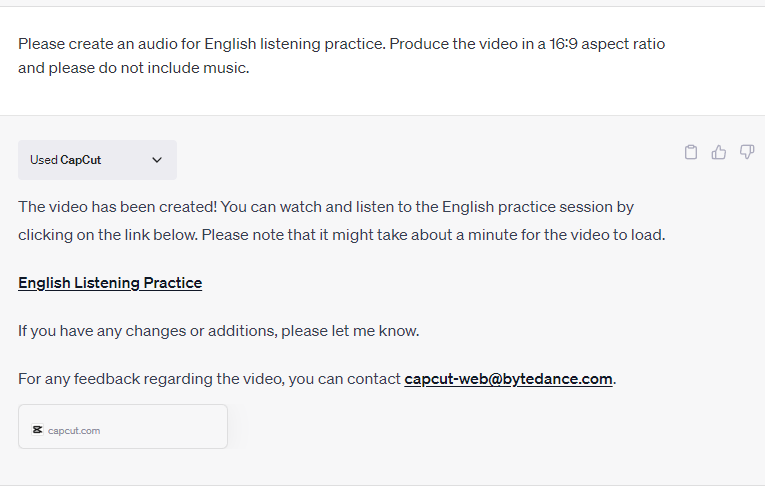
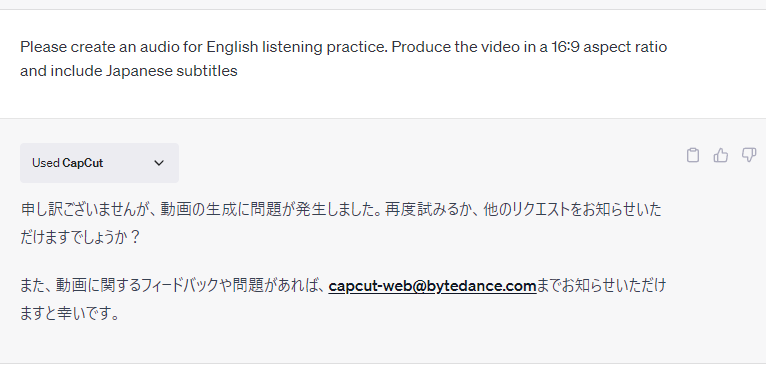

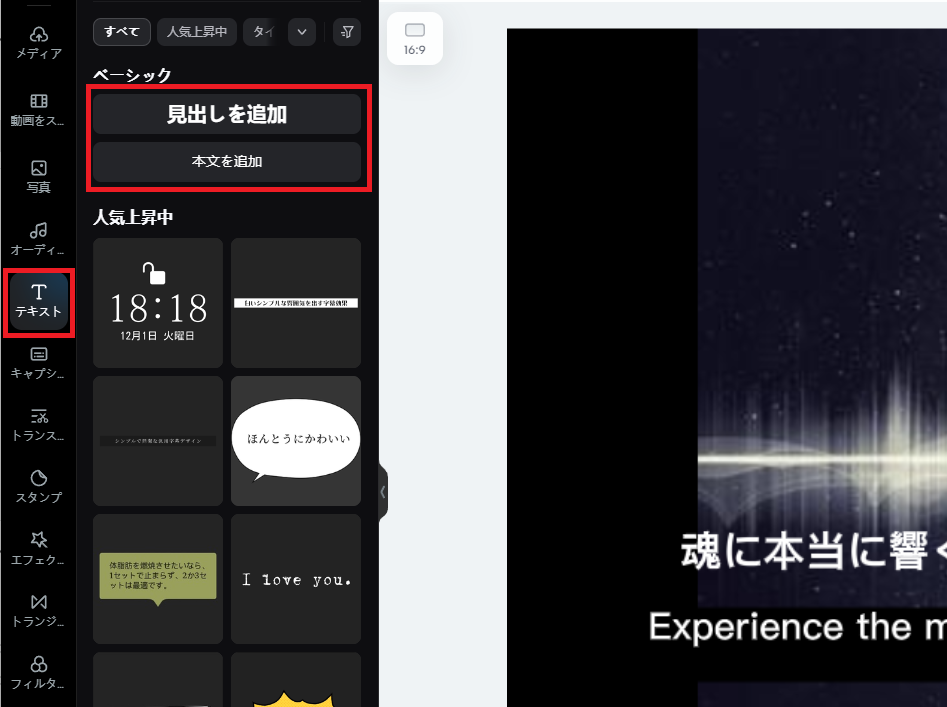
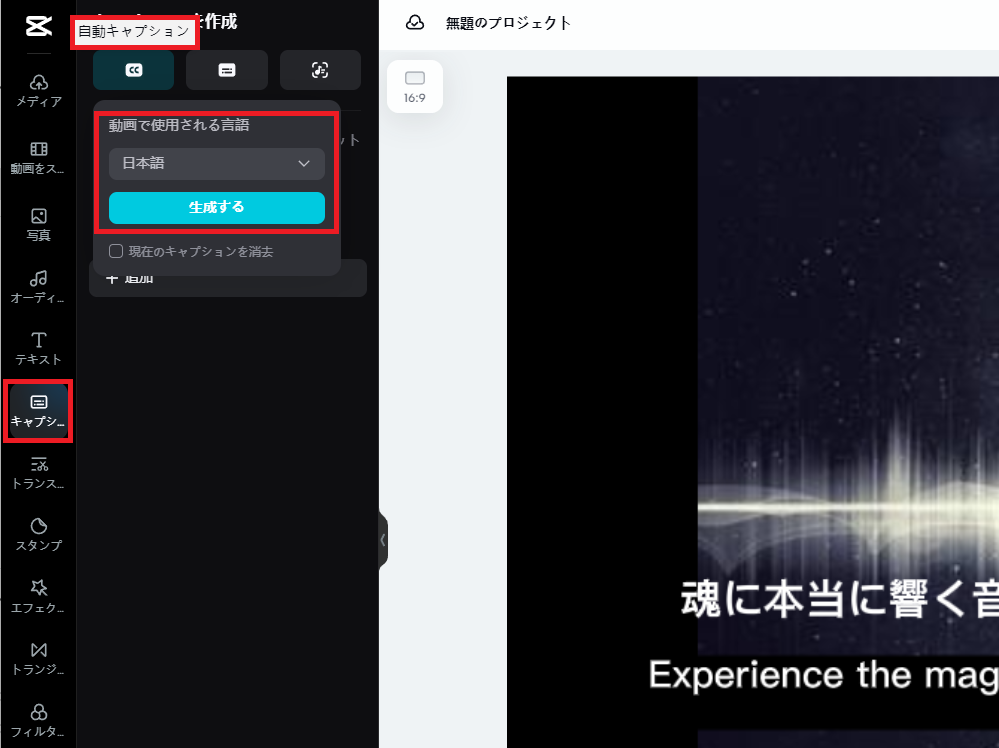
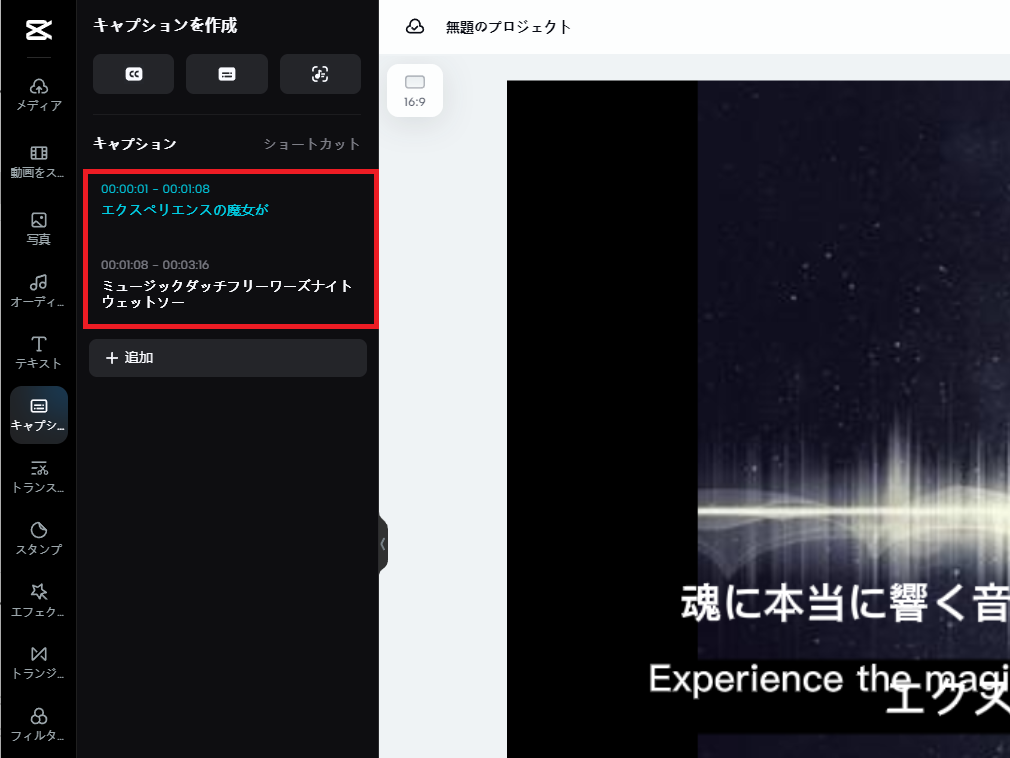

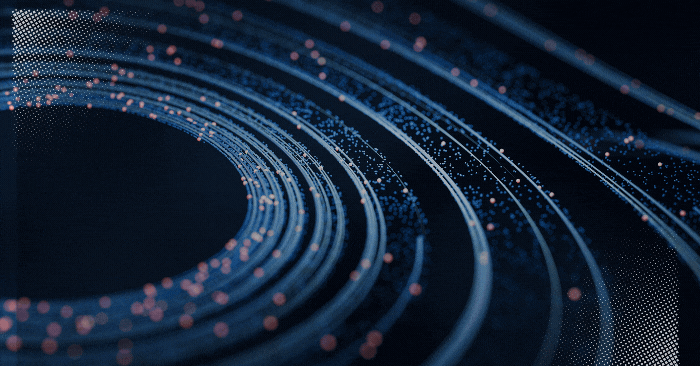
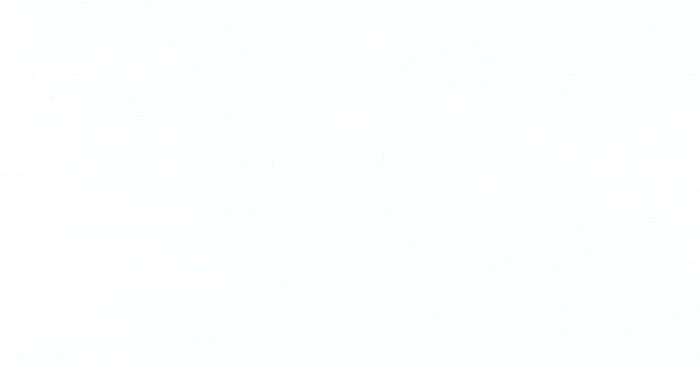
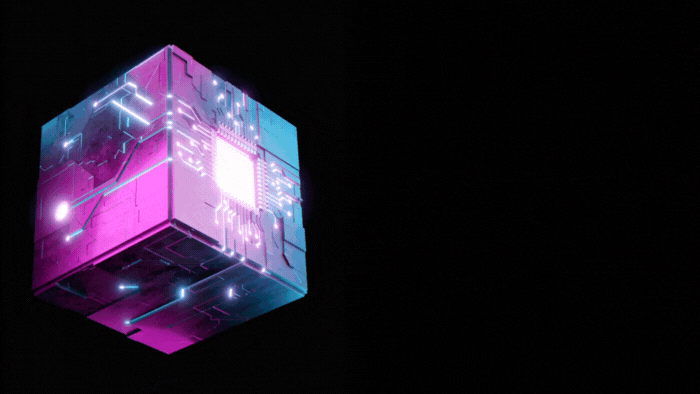





コメント